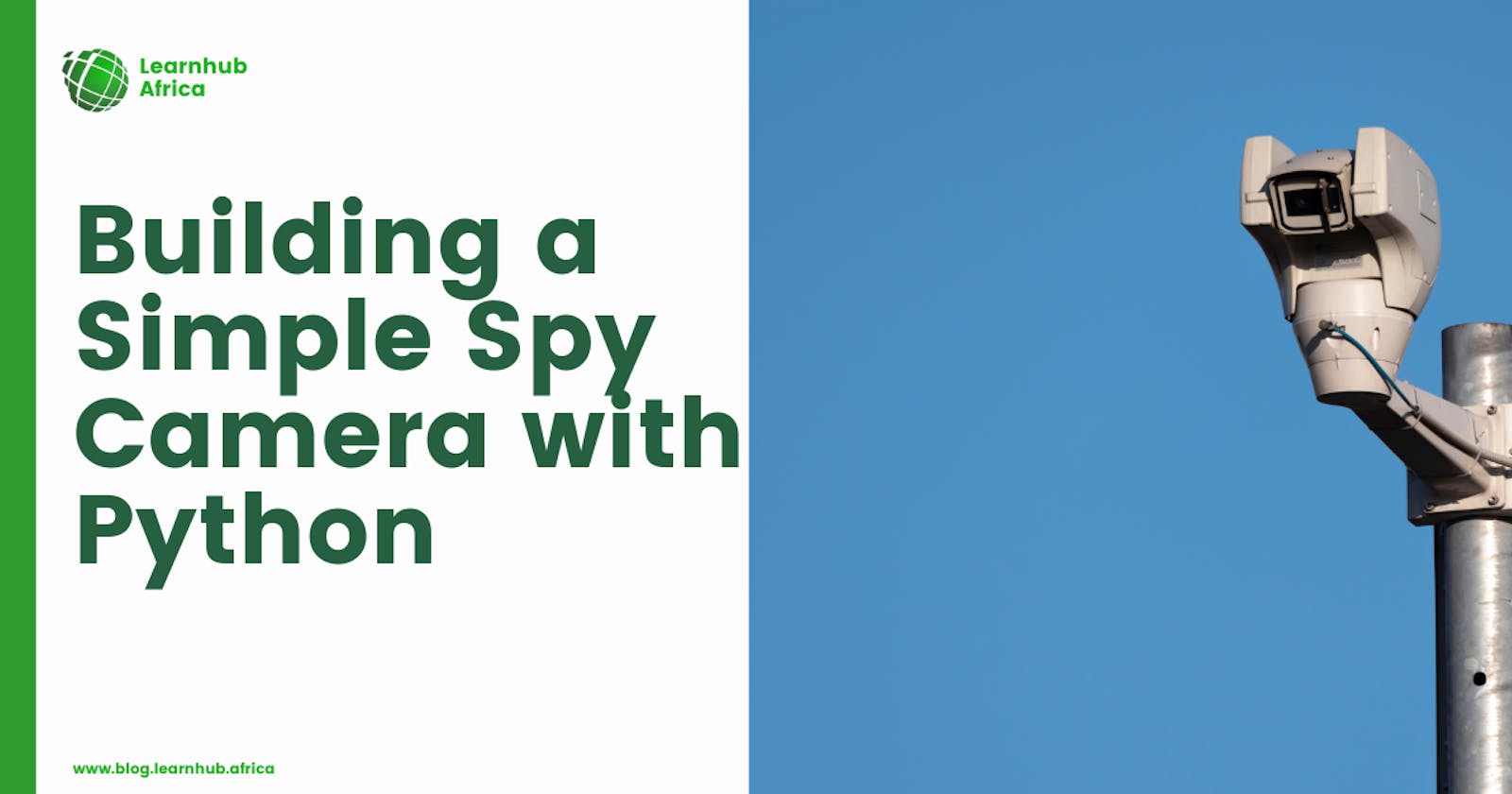A Spy Camera lets you secretly record videos or take images without noticing. Python is a great language for building such an application thanks to its extensive libraries for computer vision and graphical interface development.
This comprehensive guide will teach you how to build a simple spy cam using Python and OpenCV.
Are you a beginner in Python? Learn how to Build a Mad Libs Word Game in Python
First, create a folder.
mkdir python_spy_cam
Next, we would cd into the python_spy_cam directory and create a virtual environment python -m venv myenv to avoid having issues with dependencies.
Activate the Virtual environment source myenv/bin/activate, and then we can install dependencies.
Run pip install opencv-python to install the OpenCV library and run the pip install Pillow to install the PIL library.
Importing the Required Libraries
Start by importing the libraries we need:
import cv2
import tkinter as tk
from PIL import Image, ImageTk
import datetime
import os
cv2- OpenCV library for computer visiontkinter- For building GUIPIL- For image processingdatetime- For generating timestampsos- For handling files and directories ## Creating the Output Directory
We need a directory to store the photos and videos captured by our spy cam.
output_dir = os.path.join(os.path.expanduser("~"), "spycam_output")
if not os.path.exists(output_dir):
os.makedirs(output_dir)
This will create the directory if it doesn't already exist.
Initializing the Camera
Let's initialize the camera using OpenCV:
cap = cv2.VideoCapture(0)
We pass 0 to access the default webcam.
Loops are quite hard to grasp, but find an easy way to learn Python Loops: A Comprehensive Guide for Beginners
Building the GUI
We will use tkinter to build a simple GUI for our spy cam app.
First, create the main window:
root = tk.Tk()
root.title("My Spy Cam")
Then add buttons to take photo, record video, and quit the app:
btn_photo = tk.Button(root, text="Take Photo")
btn_video = tk.Button(root, text="Record Video")
btn_quit = tk.Button(root, text="Quit")
btn_photo.pack()
btn_video.pack()
btn_quit.pack()
We use .pack() to organize the widgets.
Capturing Photos
When the user clicks the Take Photo button, we will capture a frame from the camera and save it as an image file.
def take_photo():
print("Taking photo...")
ret, frame = cap.read()
if ret:
timestamp = datetime.datetime.now().strftime("%Y-%m-%d_%H-%M-%S")
filename = f"spycam_photo_{timestamp}.jpg"
output_file = os.path.join(output_dir, filename)
print(f"Saving photo to {output_file}")
cv2.imwrite(output_file, frame)
We generate a filename with a timestamp and save the image.
Recording Video
To record a video, we need to create a VideoWriter object.
output_path = ""
output_video = None
def start_recording():
global output_path, output_video
now = datetime.datetime.now()
filename = now.strftime("%Y-%m-%d_%H-%M-%S") + ".avi"
output_path = os.path.join(output_dir, filename)
fourcc = cv2.VideoWriter_fourcc(*'XVID')
output_video = cv2.VideoWriter(output_path, fourcc, 20.0, (640,480))
def stop_recording():
output_video.release()
We can call these functions when the user clicks the Record Video button to start/stop recording.
In the main loop, check if we are recording and write frames to video file:
btn_take_photo.config(command=take_photo)
btn_record_video.config(command=start_recording)
Running the Spy Camera
Finally, we call root.mainloop() to start the GUI event loop and show the live camera feed.
Here is the complete code:
import tkinter as tk
import cv2
from PIL import Image, ImageTk
import datetime
import os
# Get home directory and create output dir
output_dir = os.path.join(os.path.expanduser("~"), "spycam_output")
if not os.path.exists(output_dir):
os.makedirs(output_dir)
print(f"Saving photos and videos to: {output_dir}")
# Initialize Camera
cap = cv2.VideoCapture(0)
# GUI Window
root = tk.Tk()
root.title("My Spy Camera")
# Buttons
btn_take_photo = tk.Button(root, text="Take Photo")
btn_record_video = tk.Button(root, text="Record Video")
btn_quit = tk.Button(root, text="Quit")
btn_take_photo.pack()
btn_record_video.pack()
btn_quit.pack()
# Variables
output_video_path = ""
output_video_writer = None
# Functions
def take_photo():
print("Taking photo...")
ret, frame = cap.read()
if ret:
timestamp = datetime.datetime.now().strftime("%Y-%m-%d_%H-%M-%S")
filename = f"spycam_photo_{timestamp}.jpg"
output_file = os.path.join(output_dir, filename)
print(f"Saving photo to {output_file}")
cv2.imwrite(output_file, frame)
# Video Recording Functions
output_path = ""
output_video = None
def start_recording():
global output_path, output_video
now = datetime.datetime.now()
filename = now.strftime("%Y-%m-%d_%H-%M-%S") + ".avi"
output_path = os.path.join(output_dir, filename)
fourcc = cv2.VideoWriter_fourcc(*'XVID')
output_video = cv2.VideoWriter(output_path, fourcc, 20.0, (640,480))
def stop_recording():
output_video.release()
# Bind Buttons
btn_take_photo.config(command=take_photo)
btn_record_video.config(command=start_recording)
root.mainloop()
And that's it! We have built a simple spy camera app in Python that can secretly capture photos and videos.
Some ways you can extend this project further:
Add the option to select different cameras
Build a motion detection system to start recording when movement is detected
Add timestamp overlay on captured media
Implement email/FTP upload option
Package it as a Linux application that launches on system startup
I hope you enjoyed this step-by-step guide for building a spy camera in Python! Let me know if you have any other questions.
If you like my work and want to help me continue dropping content like this, buy me a cup of coffee.
If you find this post exciting, find more exciting posts on Learnhub Blog; we write everything tech from Cloud computing to Frontend Dev, Cybersecurity, AI, and Blockchain.